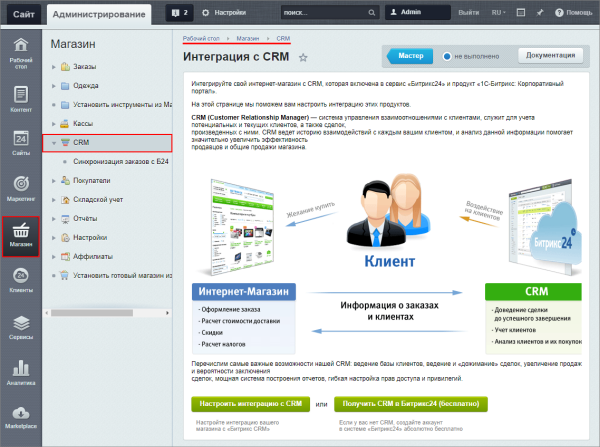Настройка интеграции магазина и портала Битрикс24

Видеоурок
Ранее
Интернет-магазин обменивается данными с CRM посредством протокола CommerceML. Возникает очень много ошибок, связанных с настройками его работы, поэтому рассмотрим некоторые рекомендации по их предотвращению.
Подробнее...
мы узнали, как настроить соответствие полей заказа в магазине и сделки в CRM. В этом уроке рассмотрим процесс интеграции интернет-магазина и CRM Битрикс24.
Интегрируем магазин с Битрикс24
Подробнее... и выше.
Для начала перейдите на страницу административного раздела Магазин > CRM:
Подробнее... интернет-магазина и CRM. Это замечание не касается CRM облачного «Битрикс24».
Настройка интеграции пошагово
Нажмите кнопку Настроить интеграцию с CRM. Настройка интеграции занимает 6 шагов:
- Шаг 1 – Настройка интеграции с CRM;
- Шаг 2 – Настройка параметров соединения;
- Шаг 3 – Настройка первого импорта;
- Шаг 4 – Первый импорт (статистика);
- Шаг 5 – Настройка параметров регулярной синхронизации;
- Шаг 6 – Настройка завершена.
- Шаг 1
-

Выберите 1 тип протокола
 . Укажите 2 адрес корпоративного портала или «Битрикс24», а также 3 логин и пароль администратора CRM.
. Укажите 2 адрес корпоративного портала или «Битрикс24», а также 3 логин и пароль администратора CRM. В процессе настройки интеграции автоматически создается специальный пользователь (с особыми правами), из-под которого CRM обращается к интернет магазину. Снимите галочку в опции 4 Автоматически создать пользователя и настроить права доступа (рекомендуется), если хотите самостоятельно
 ввести логин и пароль этого пользователя.
ввести логин и пароль этого пользователя.После введения всех данных, нажмите Настроить интеграцию. Система проверит параметры синхронизации и страница перезагрузится. В случае успешной интеграции, вы увидите соответствующее сообщение
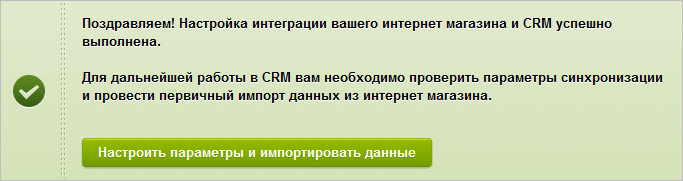 .
.Нажмите кнопку Настроить параметры и импортировать данные.
- Шаг 2
-
Перейдем к интеграции со стороны CRM, где Мастер настройки автоматически возьмет все основные данные
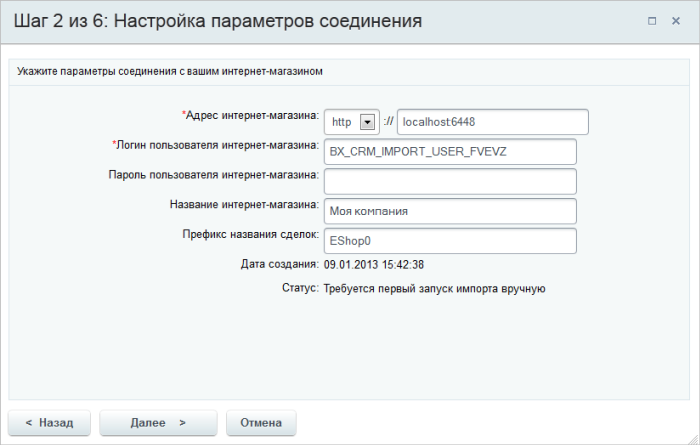 , которые были введены на 1 шаге.
, которые были введены на 1 шаге.Поле Префикс названия сделок участвует в формировании названия всех сделок Например так выглядят названия сделок, если
оставить префикс по умолчанию: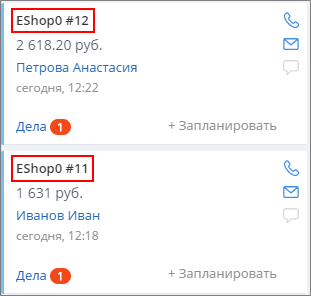 , которые поступят в CRM из магазина.
, которые поступят в CRM из магазина. - Шаг 3
-
Переходим к третьему шагу
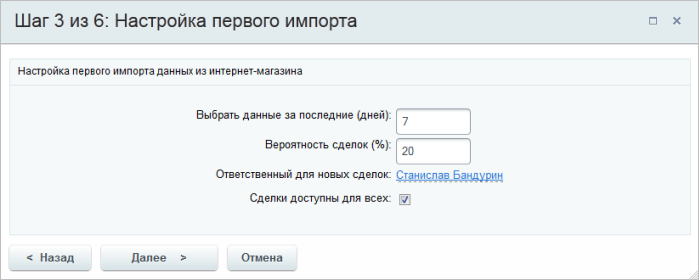 настройки.Внимание! Если система выдала ошибку соединения, то вернитесь к шагу 2 и в поле Адрес интернет-магазина укажите его ip-адрес и порт.
настройки.Внимание! Если система выдала ошибку соединения, то вернитесь к шагу 2 и в поле Адрес интернет-магазина укажите его ip-адрес и порт.Укажите параметры первичного импорта Внимание! Данные параметры нужны только для первого импорта. Настройки для регулярного импорта произведём на пятом шаге Мастера. из интернет-магазина:
- Выбрать данные за последние (дней) – промежуток времени, за который следует импортировать данные Т.е из всего списка существующих заказов будут импортированы только те, что попадают в этот промежуток. в CRM;
- Вероятность сделок (%) – вероятность успешного завершения
сделок
Сделки являются конечной целью и желаемым результатом работы с контактами и фирмами.
Подробнее на helpdesk.bitrix24.ru из первичного импорта; - Ответственный для новых сделок – укажите сотрудника в структуре компании, ответственного за сделки, импортированные из магазина;
- Сделки доступны для всех – оставьте галочку, если хотите, чтобы сделки по умолчанию были открытыми О том, как влияет, открыта сделка или нет, на доступ к ней, читайте на helpdesk.bitrix24.ru. .
- Шаг 4
-
После указания всех настроек запустится первичный импорт. По окончании выведется статистика
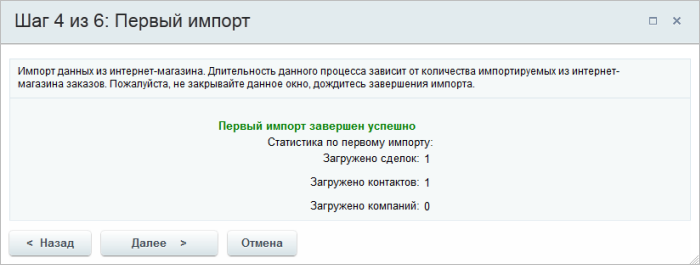 по первому импорту.Примечание. Если заказ в интернет-магазине был оформлен на физическое лицо, то в CRM автоматически создастся контакт, если на юридическое – компания.
по первому импорту.Примечание. Если заказ в интернет-магазине был оформлен на физическое лицо, то в CRM автоматически создастся контакт, если на юридическое – компания. - Шаг 5
-
Переходим к настройкам параметров регулярной синхронизации CRM
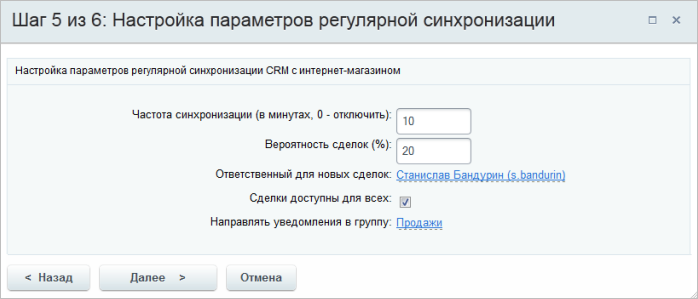 с интернет-магазином. Отметим те поля, которые еще не рассматривались выше:
с интернет-магазином. Отметим те поля, которые еще не рассматривались выше:- Частота синхронизации – укажите в минутах промежуток между синхронизациями (т.е. как часто выполнять импорт заказов из магазина);
- Направлять уведомления в группу - выберите группу, в которую направятся сообщения об импорте новых сделок.
- Шаг 6
-
На шаге 6 появится окно с информацией об успешной интеграции
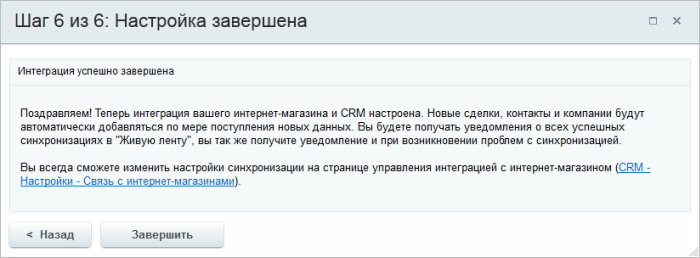 . Теперь новые сделки будут автоматически поступать в CRM, и вы получите уведомления о каждой синхронизации. Когда заказ будет оплачен, сделка автоматически завершится.
. Теперь новые сделки будут автоматически поступать в CRM, и вы получите уведомления о каждой синхронизации. Когда заказ будет оплачен, сделка автоматически завершится.
В следующем уроке описаны частые вопросы и возможные ошибки, возникающие при настройке интеграции.
Дополнительно
- О настройке полей в уроке Минимальная настройка CommerceML;
- Пользовательская документация Интеграция с CRM.
и Ваше мнение важно для нас